Barnes And Noble App For Fire
The Kindle Fire is a dedicated Amazon e-book reader that runs on Android. The Fire uses its own .mobi format as well as Adobe PDFs, but it doesn't read books in the EPUB format. As a result, you may run into difficulty if you want to read Nook, Kobo, or Google eBooks. Those e-readers use EPUB format. You can convert your Nook and Kobo books by using Calibre, but that's a bit of a pain if you want to keep your books in sync on all your other devices, like your phone or other e-readers. There's are easier ways to solve this problem.
- Barnes And Noble App For Fire Stick
- Barnes And Noble App For Firefox
- Barnes And Noble Nook App For Kindle
- Is There A Barnes And Noble App For Kindle Fire
- Bn App For Kindle Fire
- How To Download Nook On Kindle
Barnes & Noble App Access the World's Largest Bookstore on Your iPhone Our iOS bookstore app lets you shop 24/7, with bookseller picks & more to keep you in the know. Yuzu® Enhance your learning experience with Yuzu by Barnes & Noble. Yuzu is a learning platform that lets you read and interact with digital content. BENEFITS OF eTEXTBOOKS ON YUZU Interactive Learning - eTextbooks can include videos and other multimedia content and links to related websites, to make the learning experience richer and more engaging.
Yes, You Can Read Nook Books on Your Kindle Fire
Although you cannot find apps for competing bookstores (Nook or Kobo, for example) in Amazon's Appstore, you can find third-party reading apps like Aldiko. If you don't mind the extra step of loading your book purchases separately, install an EPUB-friendly book reader from the Appstore and call it a day.
Because the Fire runs on a modified version of Android, there is a way to run the Nook or Kobo app and keep your purchased books in sync that way. You can't download those apps from the Amazon Appstore, but you can install them by sideloading the apps.
Your Nook and Kobo books do not show up in the Kindle Fire carousel. Only the app shows up, but you can see all your Nook and Kobo books within the respective e-book reader apps and make in-app purchases to buy new books.
This method works for installing just about any free app you can't find in the Amazon Appstore.
How to Allow Installation of Third-Party Applications
When you first purchase your Fire, you can only install apps from the Amazon Appstore by default, but you can change this.
- Tap the Settings gear at the top of the screen.
- Tap More.
- Select Device.
- Change the setting next to Allow Installation of Applications from Unknown Sources to the ON position.
That process allows you to sideload apps from sources other than Amazon. Sideloading apps isn't always wise. Amazon has tested and approved any app in the Amazon Appstore, so it's less likely to crash your device or contain a virus.
Install GetJar
After you enable apps from unknown sources, you use a third-party app store such as GetJar, which only lists free apps. However, you have to install an app to use GetJar.
- Go to m.getjar.com on your Kindle Fire.
- Download the GetJar app.
- After it downloads, tap on alerts at the top of the screen to install the app.
Now that you've downloaded and installed GetJar, it works like any other app store. You can download and install the Nook app or any of the other apps you want.
Alternative Methods
There are alternative ways to install apps on your Kindle Fire. You don't need to use a store like GetJar if you have the app itself. However, using this method is more complicated.
You can email the app to yourself as an attachment using an account you check on your Kindle. You can download the app directly if you have the URL, use a cloud storage app such as Dropbox to transfer the app, or transfer the file to your Fire by connecting it to your computer with a USB cable.
Download Dropbox from Amazon, or if you've enabled third-party apps, you can go to www.dropbox.com/android on the Kindle's web browser and tap on the Download App button. Because you've already enabled apps from unknown sources, installing this app looks a lot like any other app installation.
After you install Dropbox, you can use your computer to put the .apk file in a folder in Dropbox and then tap on the file on your Fire to download it. That's it.
Sideloading is probably the most dangerous way to load apps. When you use an app store, whether it is Amazon's or GetJar's, the store can usually yank an app that turns out to be malware in disguise. That's why you have to download an app to download apps from most third-party app stores. If you sideload apps directly, you don't have that protection. Note that the more third-party stores you use to load apps, the greater your chances are to stumble across a malicious app.
Barnes And Noble App For Fire Stick
Agree to Nook Permissions
Barnes And Noble App For Firefox
When you install the Nook app, whether from GetJar, by emailing it to yourself, or by dropping it into Dropbox, you see the same permissions screen that you do on every other Android app. After you agree to the permissions, tap the Install button, and your app finishes the installation.
Read Nook Books on Your Kindle
After you install the Nook app, it's just like any other app on your Kindle. Register the Nook app using your Barnes & Noble account, and you're all set.
You won't see your Nook books on your Kindle's bookshelf. You see them in the Nook app. That means you can still take advantage of your Nook's common library, and you can bargain shop for books through any bookstore with an Android tablet app.
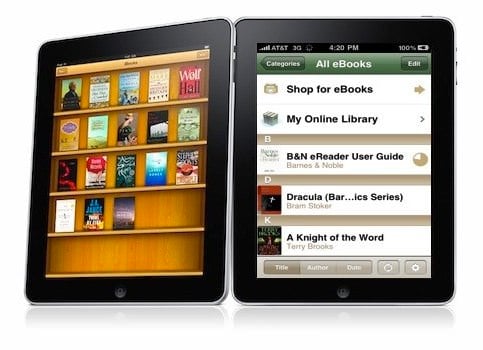
Enhance your learning experience with Yuzu by Barnes & Noble.
Yuzu is a learning platform that lets you read and interact with digital content.
BENEFITS OF eTEXTBOOKS ON YUZU
Interactive Learning - eTextbooks can include videos and other multimedia content and links to related websites, to make the learning experience richer and more engaging.
Travel Lighter - Replace multiple textbooks with one app where you can access your course materials from a single, beautifully organized interface.
Read On-the-Go - With course materials always at your fingertips, you can read and study wherever you are. Highlights, notes, and bookmarks automatically sync across all of your devices.
Study Smarter - You can highlight and add notes to your eTextbooks. Plus, you can easily adjust the layout, font size, and zoom to make reading easier.
Simple Navigation - Search key words and phrases throughout all of your digital content and quickly jump to a location by typing a page number.
Features
* Create highlights, notes, and bookmarks. Your changes are automatically saved and made available to all of your apps
* Search for keywords or phrases
* Navigate using the Table of Contents
* Jump to a location by page number
* Quickly return to recently viewed pages
* Zoom fixed format content or adjust the layout and fonts with reflowable content
* Download your digital content for later reading and adding notes while offline

