How Do You Manually Uninstall A Program
- How To Uninstall A Program Without Uninstall
- Uninstall Programs That Refuse To Uninstall
- How Do You Force Uninstall A Program
If there’s a program lingering on your Windows “Add or Remove Programs” list that doesn’t belong, there are two easy tricks you and use to purge it from the list and tidy things up.
Dec 04, 2010 help how to remove uninstall a program manually from windows 7. It was freeware antivirus but now i've realised ive made a mistake because i'm paying heavily for it because i cant remove it or try a manual remove of this program file.was a stupid move on my part and im not sure what it is if its some spyware program or what but it keeps.
- Jun 10, 2018 To completely uninstall a program, you have to options. You can go through the manual process, or you can use some third-party software to do that for you. We will discuss both the techniques.
- Jul 12, 2004 If you still can not uninstall the program, you may manually remove entries from your Add/Remove programs list by following these steps: Click Start, then click on.
- You may need to manually remove the program from the Add/Remove Programs list if you uninstall a program and the registry key that is used to display the program name is not removed correctly: Click Start, click Run, type regedit in the Open box, and then press ENTER.
- Jul 10, 2017 Maybe you manually removed the program (which removes the uninstaller application Windows attempts to call later when you use the Add/Remove function), maybe some files are corrupt, or maybe the uninstaller was just poorly implemented by the software’s creator.
The “Add or Remove Programs” list shows all the installed software on your Windows computer. Windows 7 free iso installer downloads. In a perfect world, only applications that are currently installed would be displayed there, but sometimes a phantom listing persists even after a program is gone. Maybe you manually removed the program (which removes the uninstaller application Windows attempts to call later when you use the Add/Remove function), maybe some files are corrupt, or maybe the uninstaller was just poorly implemented by the software’s creator.
How To Uninstall A Program Without Uninstall
RELATED:What Does CCleaner Do, and Should You Use It?
Regardless of what created the phantom entry, it is easy to remove either via a few quick edits to the Windows Registry or by using the popular CCleaner application to perform the task for you. By all means, try the CCleaner method first, because it’s fast and pretty much foolproof. If, for whatever reason, it doesn’t work (software problems are what got most of us into this mess in the first place after all) you can follow up by manually editing your registry. Let’s look at both methods now.
Uninstall Programs That Refuse To Uninstall
Purging Entries with CCleaner
To use CCleaner to purge your “Add or Remove Programs” list, simply download the application from the Piriform website here and run it. After running it, click on the large “Tools” tab in the left-hand navigation pane. Within the the Tools section, select “Uninstall” and then from the list of programs select the program you wish to remove the entry for. Select the “Delete” button.
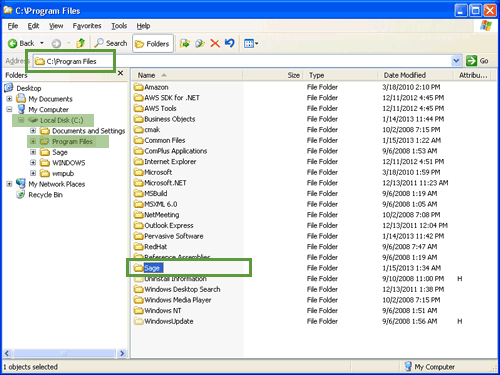
Delete, as opposed to “Uninstall”, will simply remove the entry from the program list and will not attempt to remove any installed software or bits left behind after a manual uninstall. Restart your computer for the changes to take effect.
Purging Entries with Manual Registry Edits
If, for some reason, the CCleaner method didn’t work (or you simply wish to do it manually), it’s into the Registry we go. Type “regedit” in the Start Menu run box to launch the Registry Editor. Inside the registry, we’re going to make two potential stops (depending on whether not you’re running the 32-bit or 64-bit version of windows).
The first stop is for all Windows users. Within the editor, use the left-hand navigation pane to navigate the directory structure of the registry to this location:
Within that registry directory, you will see two kinds of entries: software ID entry and human-readable software names. The first type of entries require more effort to identify; you will need to click on each individual entry and look for the name of the software in the description pane, labeled “DisplayName”, as seen below.
Here we can see that the registry key ” {079FEF6F-9E83-4694-897D-69C30389B772} ” corresponds to the entry in the Add/Remove list labeled ” Python 3.6.1 Add to Path (64-bit) “. Before you invest too much time in checking the “DisplayName” setting of all the program entries with abstract IDs, scroll down first until you reach the human-readable names and check through them quickly for the software entry you’re looking for.
Once you locate the entry for the piece of software you wish to remove from the list, simply right click on it and select “Delete” on the registry key for the given application.
The second stop, for users running the 64-bit version of Windows, is a totally separate sub-directory in the registry, located at:
Here you will find, if entries for the applications are present, the exact same directory structure as we found in the previous Uninstall directory, wherein some entries will be identified by an abstract ID and some will be identified by name. Don’t worry if there isn’t an entry here for the application you just removed in the previous section, not all applications have entries in both registry directories.
Once you’ve deleted the relevant entries for the applications you wish to remove, reboot for the changes to take effect.
How Do You Force Uninstall A Program
That’s all there is to it. Whether because of an uninstaller failure or because you got a little overexcited and manually deleted the program directory, with the CCleaner and registry editor at your finger tips your Add and Remove Programs list is clean and up-to-date once again.
READ NEXT- › Wi-Fi vs. ZigBee and Z-Wave: Which Is Better?
- › What Does “FWIW” Mean, and How Do You Use It?
- › How to Automatically Delete Your YouTube History
- › What Is “Mixed Content,” and Why Is Chrome Blocking It?
- › How to Manage Multiple Mailboxes in Outlook