Install Windows 10 Via Bootcamp
I’ve been using a late 2013 Retina Macbook Pro as my primary computer for almost two years. It meets all my needs in my day job and is light enough to carry everywhere even while flying around for work.
While I love the time flying affords to switch offline and catch up on some well deserved gaming, mobile gaming can be bit bland and Mac OS X doesn’t run my favourite games like Skyrim without some fairly unreliable and poorly performing hacks via Wine.
Jul 28, 2019 So I thought, perhaps I’ll put in a new hard drive that I had in another old laptop and install Windows 10 on it. Apple’s recommended way is to do all this from macOS, using their own Bootcamp setup. However, being the hacker that I am, I thought perhaps I’ll try the “Windows Only” experience. Install Windows on your Mac. Boot Camp is a utility that comes with your Mac and lets you switch between macOS and Windows. Download your copy of Windows 10, then let Boot Camp Assistant walk you through the installation steps.
But what about Bootcamp? I was in a very limited place, the 256GB SSD quickly fills up and I couldn’t spare the space to partition and install Bootcamp Apple’s way.
Enter the Samsung Portable SSD T1, this speedy little drive is small enough to hang off the side of my Macbook without getting in the way and a bump or two won’t damage it.
- Mar 23, 2019 Windows 10 will now boot fully, and you'll be able to use Windows normally. How to install Boot Camp software on your Windows 10 partition. When Windows 10 loads for the first time on your Mac, a Boot Camp software installer will automatically pop up. Click Install. Click I accept the terms in the license agreement. Click Install.
- Jun 07, 2017 After Windows is installed, restart when you want to switch between macOS and Windows. Use the Startup Disk preference pane in macOS or the Boot Camp system tray item in Windows to select your startup disk, then restart your computer. That’s it how to install windows 10 mac boot camp assistant partition, I hope you have learned this article, I hope you will ask your.
Unfortunately Windows refuses to install to any USB based storage which has historically been far too slow to run a fully fledged operating system.
But that’s no issue for the T1 which by Samsung’s own estimates can reach up to 450MB/s. It’s more than fast enough to run Windows as if it were running directly on the internal drive.
Luckily with the power of virtualisation it’s easy to bypass these pesky limitations and get Bootcamp running entirely off the external USB SSD drive without making any changes to the internal SSD.
Read on to find out how!
What you’ll need:
You’ll need a few things to complete this guide:
- A Mac which supports booting from a USB Device (see Apple Support: Mac computers that support Windows 10)
- A USB 3.0 SSD similar to the Samsung T1 (a flash storage device will not be fast enough)
- A spare USB drive with a minimum of 2GB of storage to copy the Bootcamp Drivers over to Windows.
- Basic understanding of VirtualBox and installing Windows.
Download Windows 10 Installation
Windows 10 is available to download from Microsoft and allows a grace period to license the installation. Windows 10 can be purchased from the Microsoft Store.
Follow the prompts to download Windows 10 installation disk.
The download is 3.7GB so it may take some time, the next steps will prepare your system to install Windows 10 to the USB SSD.
Download Bootcamp Software for Windows 10
Apple offer a prepackaged driver installation for Bootcamp.
Thanks to Reddit user sadalhayat for identifying this link.
Once this has downloaded copy it to a spare USB drive separate from SSD you will be using to install Bootcamp. Save this for later.
Mac OS X cannot write to the Windows drive out of the box. For this reason you will need to use a separate drive to copy the Bootcamp Software into the new Bootcamp Installation.
Install VirtualBox
Are you wondering why VirtualBox is the next step? Don’t worry, we’re taking advantage of the virtualisation technology to kick start the installation of Windows 10.
We will be using VirtualBox to mount the USB drive as a virtual hard disk inside the Virtual Machine. This bypasses the limitations imposed by the Microsoft Installer preventing us from installing Bootcamp the Apple way.
Download and Install VirtualBox
If you don’t already have VirtualBox, it can be downloaded from their website. Once you have downloaded the package, use the installation package to get up and running with VirtualBox.
Identify your USB Drive’s device location
Open up the Terminal and type:
This command will list all the connected drives on your computer. Browse through the list until you find your storage device.
The text highlighted red “/dev/disk2” is the information we need. This information will tell VirtualBox exactly which storage device it needs to access.
Please note this information may be different on your machine. Read the list carefully to match the address of your USB SSD.
Disconnecting Mac OS X from the USB SSD.
Before we connect VirtualBox to our USB SSD you will need to completely unmount the SSD from Mac OS X to allow VirtualBox full access to the USB SSD.
This can be done by searching for Disk Utility in Spotlight then
- Choosing the External USB Device
- Choosing Eject in the top Menu
Create a Virtual Disk mapping to the USB Drive
This is where the magic starts. We will be using VirtualBox to mount the USB SSD as a normal hard disk in order to trick the Windows 10 installer into thinking it is using a normal hard drive.
First we need to create a Virtual Disk File for VirtualBox so it knows what storage device we are accessing.
Below is the command we will be modifying to create the Virtual Disk file
You can copy the entire command with the exception of the last part “/dev/diskX” which will need to be changed to the drive number you identified in the previous step.
In my case it is “/dev/disk2”.
Installing Windows 10 to the USB SSD via VirtualBox
Now that we have everything organised we can start the installation of Windows 10 via VirtualBox.
We will need to give VirtualBox elevated permissions to access our handy bootcamp.vmdk file.
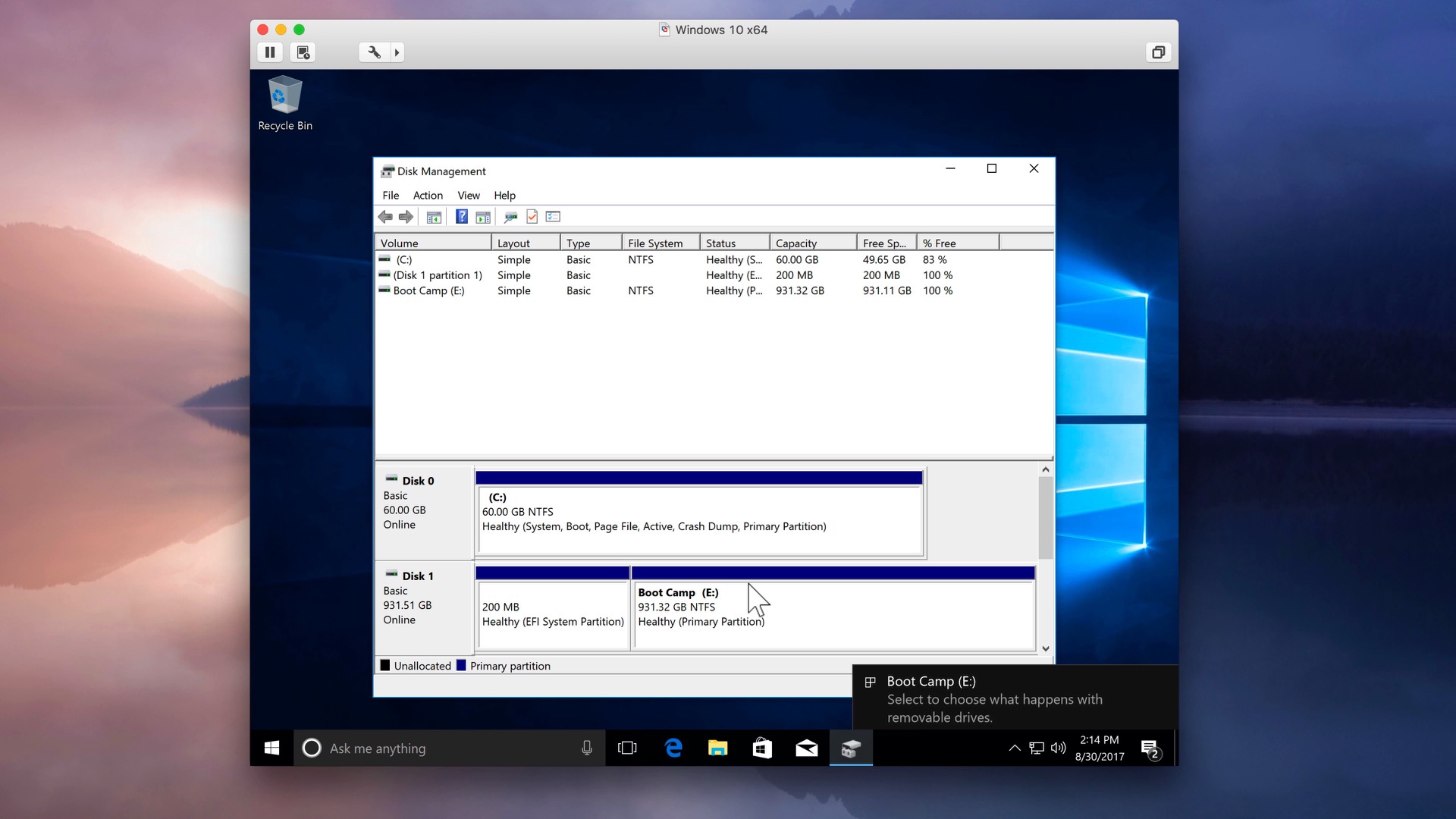
In your terminal type:
This will force VirtualBox to run as the root user and have permission to access the USB SSD.
Creating Virtual Machine
In VirtualBox choose “New” and type “Windows 10 Bootcamp” and click Continue.
Change Memory to “512” MB and click Continue.
On the Hard Disk screen choose “Use an existing virtual hard disk file” browse to your home directory and select the newly created “bootstrap.vmdk”.
Installing Bootcamp, from a Virtual Machine
Now that we have scaffolded the Virtual Machine, connected the hard drive and downloaded Windows 10, it is time to install Windows 10 onto our shiny new USB SSD.
Back in VirtualBox we will need to mount the Windows 10 Installation ISO into the virtual DVD drive.
- Open the Virtual Machine’s Settings Panel.
- Select the Storage tab on the top of the Settings Panel.
- Select the Empty DVD Icon.
- Select the CD Icon next to the Optical Drive, Choose Virtual Optical Disk File and select the Windows 10 ISO file.
- Select OK to save the new settings.
Run the Normal Windows 10 Installation
Follow through the standard screens to begin the Windows 10 installation.
Clicking next and agreeing to the terms and conditions is all you really need to do here except for the following points:
When you meet the installation type screen, select “Custom”.
When you are asked where to install Windows, just delete any existing partitions and select “Next”.
Don’t worry, Windows can only see the USB SSD drive you assigned by VirtualBox, your Mac’s existing partitions are not accessible here.
Important! Don’t let windows restart!
This is the most crucial step to successfully installing Bootcamp on an external USB 3.0 SSD
When Windows 10 is restarting, make sure you prevent Windows restarting inside the Virtual Machine and completing the installation.
- When you see the VirtualBox BIOS screen select the Red Close Button
- Choose “Power off the machine”.
- Choose OK to power off the Virtual Machine.
That’s enough Virtualisation!
Now that we’ve completed the first phase of the Windows 10 installation, we don’t need to use VirtualBox anymore.
This completes all the steps required on the Mac OS X side of the installation.
Reboot your Mac into Windows
It’s now time to restart your Mac and boot into Windows 10. Power off your Mac and hold the Option key until disk icons appear onscreen.
Let Windows 10 install
If everything went well Windows 10 should start booting and begin the initial installation.
Just follow through the screens and fill in your details as required.
Windows 10 may reboot during the installation. If this occurs, make sure you press the Option Key and select the Boot Camp Drive to continue the installation.
Install Bootcamp Software
Plug in the spare USB Drive we copied the Bootcamp Software to earlier and run “AppleBCUpdate.exe”.
This will start the Bootcamp installation software to install drivers for the Apple Keyboard and Mouse, Wireless, Graphics and other devices in your system.
Sep 26, 2019 EOBD Facile - OBD 2 Car Diagnostic for elm327 Wifi. ► Real-time display of vehicle sensors and possibility of recording in a file. Depending on your vehicle's configuration you will be able to see: vehicle speed, engine rpm, engine temperature, ignition timing. Download apps by OUTILS OBD FACILE SARL, including EOBD Facile - Car Diagnostics. Eobd facile app. Oct 24, 2013 Download EOBD Facile - OBD car scanner and enjoy it on your iPhone, iPad, and iPod touch. Make a diagnostic of your car using your iPhone/iPad and discover why your check engine light is lit. You no longer need to use the manufacturer's pack! Dec 06, 2013 EOBD-Facile for Android and iPhone is the best way to always have a diagnostic scanner in your pocket! To use the application, you will need: A Bluetooth or a WiFi connection Version iOS 9.0 or greater (from the iPhone 4S and the iPad).
That’s it!
If everything went according to plan you should now be able to boot directly into Windows 10 whenever the USB SSD is connected to your computer!
My experience has been rock solid, and I can enjoy all the benefits of running Bootcamp on my Mac to run Windows Applications and Games without sacrificing the valuable storage space of the internal SSD.
Used in thousands of shops all over the world, ESPRIT CAM software is a global favorite for all types of machining applications. Ranging from small hometown job shops to multinational enterprises, our clients trust ESPRIT to help them create the parts that drive aerospace, medicine, energy, construction, and a host of other industries. ESPRIT's educational program provides students and faculty affordable access to the world's best CAM software. As an industry leader, ESPRIT is the ideal platform for developing skills and experience widely applicable across a full spectrum of G-code programming, CNC machining and CAD/CAM applications. ESPRIT 2017 is a wonderful and environment friendly software program for designing and simulating machining operations. It additionally has the power to import and work on CAD information. It is actually a CAD / CAM software that has an open structure and is suitable with most trade requirements. 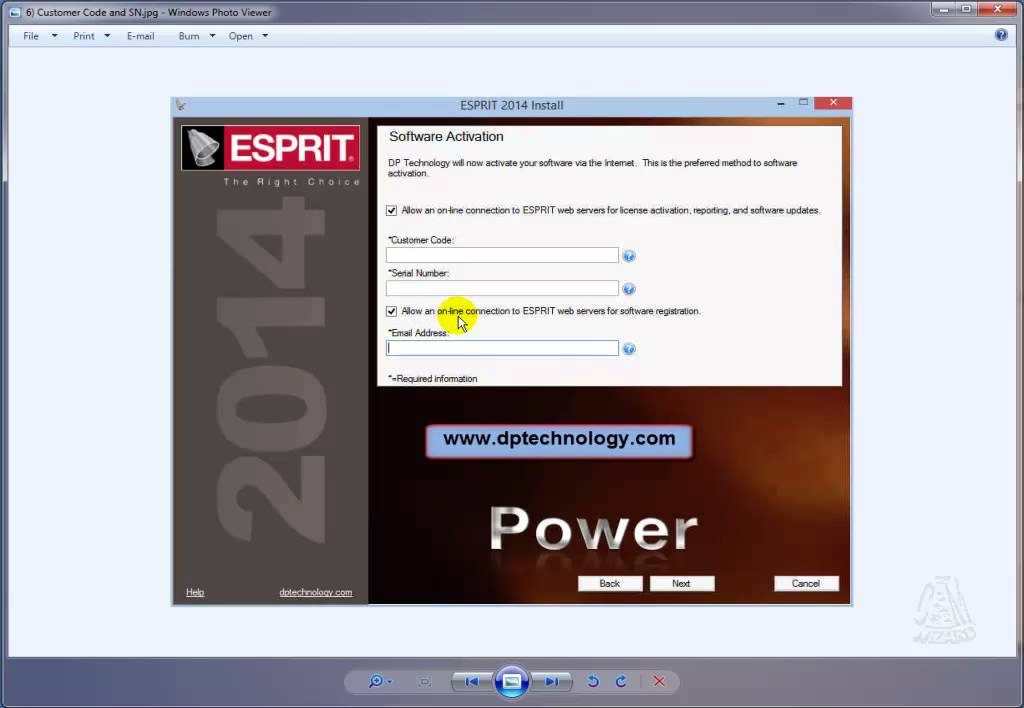
Did you find this article helpful? Let me know in the comments section below!
Keep in mind Microsoft and Apple never intended for you to run Bootcamp this way. Make sure you never disconnect the USB SSD from your system while Windows is running!
Hacker Noon is how hackers start their afternoons. We’re a part of the @AMI family. We are now accepting submissions and happy to discuss advertising & sponsorship opportunities.
If you enjoyed this story, we recommend reading our latest tech stories and trending tech stories. Until next time, don’t take the realities of the world for granted!
In this article I’m going to show you to how to install Windows on mac using bootcapm without USB drive and without CD or DVD drive, if you didn’t have USB in this situation you use internal drive to temporarily store what you need to install windows 10 for mac, so it doesn’t require a USB drive or any external drive, you can just install the windows 10 operating system onto into macOS sierra with Boot camp assistant without any USB drive.
Boot Camp Assistant helps you set up a Windows partition on your computer’s hard disk and then start the installation of your Windows software.
System Requirements
You need support software (drivers) installed with Boot Camp to use Windows 10. This software is automatically downloaded when you use Boot Camp Assistant. Boot Camp supports 64-bit versions of Windows 10 when used with a supported Mac.
Windows 10 is available from Microsoft as an ISO file. You need an ISO file of the 64-bit version of the Windows 10 installer to install Windows on your Mac. you can download an ISO from Microsoft and use the Windows installation. If you’re installing Windows for the first time, make sure the Windows installer you’re using is for a full installation (not an upgrade installer).
Install Windows 10 on mac Using Bootcamp
Step 1: Once the ISO download is completed, launch Boot Camp Assistant in Applications → Utilities and click Continue.
Install Windows 10 on mac OS Sierra Using Bootcamp
Step 2: Click the Choose button next to the ISO image box, and select the ISO file downloaded in step 1, or you can just drop and drug the ISO image.
Step 3: This drastically shortens the Windows setup process as you literally just select the ISO file and how much space you want from Boot Camp, and then you click Install.
Bootcamp Windows 10
After Boot Camp Assistant completes, macOS sierra 10.12 restarts to the Windows installer, and you follow the normal Windows installation.
Run Windows on Mac
Boot Camp Assistant will create the Windows partition and name it BOOTCAMP. It will then restart your Mac and begin the Windows installation process.
Step 4: Select the last one (BOOTCAMP), and then click Next.
installing winodws 10 bootcamp
Step 5: Just Wait for installing process.
Step 6: Once the PC reboots again, select use the Express Settings.
Use Express Setting
Step 7: You’ll now be asked to create an account. An account name is required, but a password is not. Click Next once you select the desired user name and password combination.
Step 8: Windows will now finish up the setup process, and you’ll eventually be taken to the Windows 10 desktop. On the Welcome to Boot Camp installer box, click Next and accept the terms of the license agreement. Click Install to proceed with the installation. If any additional driver installation boxes appear, be sure to Install those as well.
Install Bootcamp
After Windows is installed, restart when you want to switch between macOS and Windows. Use the Startup Disk preference pane in macOS or the Boot Camp system tray item in Windows to select your startup disk, then restart your computer.
Conclusion
That’s it how to install windows 10 mac boot camp assistant partition, I hope you have learned this article, I hope you will ask your questions, give us your suggestions, opinion about what articles we have to write. If you faced any problem tell us below by comment, Feel free to tell us. we’re waiting for your suggestion.
Related Title
windows 10 for mac free
boot camp assistant download
windows 10 on mac review
bootcamp 6 download
windows 10 for mac
update bootcamp
bootcamp mac
windows 10 mac
boot camp mac
bootcamp windows 10
mac bootcamp
boot camp windows 10
windows 10 install disk
apple bootcamp