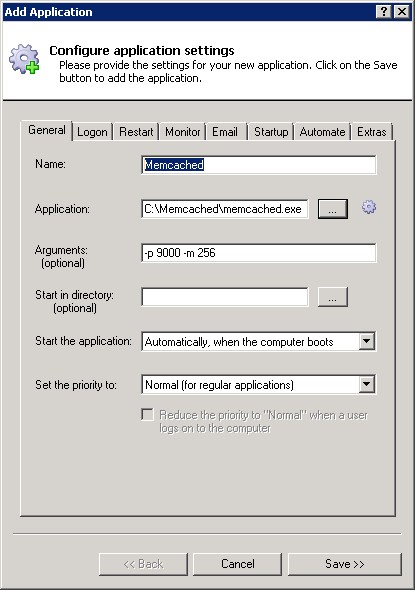Memcached For Windows
- Download Memcached For Windows 32 Bit
- Memcached Equivalent For Windows
- Memcached Version
- Memcached Download
- Memcached For Windows Server
While doing some web development, I needed to have Memcached (source code) installed on my local machine to closely simulate what was going on my server. I develop under windows, and realized that installing meme Memcached isn’t as straightforward as it is on Linux. There are actually quite a few people who ask about how to do it, so I’ll give you a couple of good options. Here’s how to install the caching system on Windows.
AdvertisingOct 14, 2018 Memcached-windows. What is Memcached? Free & open source, high-performance, distributed memory object caching system, generic in nature, but intended for use in speeding up dynamic web applications by alleviating database load. Many of us use Windows machines for development. Sometimes it is hard to test some cool Linux stuff like Memcached on Windows and I am often too lazy to install some virtual machines. So I googled for a while and installed Memcached on Windows. Here is how you can do it too. Memcached with Windows. The memcached network protocol is the same regardless of the client or server OS, meaning that organisations that develop mainly on the Microsoft platform can use a Linux cluster in production, but still conveniently run memcached on the local Windows development server. Memcached is an in-memory key-value store for small chunks of arbitrary data (strings, objects) from results of database calls, API calls, or page rendering. Memcached is simple yet powerful. Its simple design promotes quick deployment, ease of development,.

Solution 1 : install Memcached for Windows (v1.4.5)
This is the most obvious way to do it. It took me a tiny bit of time to locate the proper files, so I have included the links I used:
- Download a stable version, in either 32-bit or 64-bit I have tested the 64-bit version.
- Create a directory such as c:memcached (or something else)
- Copy the .zip content to that directory. There should be one memcached.exe file by itself (32-bit) or with a couple of .dll files (64-bit)
- Open a command prompt (need to be opened as administrator). You can do this by going to Start>Search and type “cmd”
- Type the command “c:memcachedmemcached.exe -d start” to start the service
- Type the command “c:memcachedmemcached.exe -d stop” to stop the service
- To change the memory pool size, type “c:memcachedmemcached.exe -m 512” for 512MB
Your Memcached service should now run and wait incoming key/value pairs.
IMPORTANT NOTES:
1– If you want to use this in a local web app, you have to make sure that your language has built-in support for Memcached. For example, PHP may require the installation of additional libraries and modifications of the php.ini configuration file. If there’s a demand for it, I’ll write an explanation for that too.
Bosch control center download. 2– The default configuration is to create a 64MB memory pool and listening on port 11211
3– Type the command “c:memcachedmemcached.exe -d install” to have Memcached started after a reboot. You should now see Memcached as a Windows Service in the control panel. IMPORTANT: if you choose to install it as a service, you lose the ability to change the pool size via command line. You will need to edit a registry key as follows:
Download Memcached For Windows 32 Bit
- Launch regedit via Start>Search
- Find “HKEY_LOCAL_MACHINESYSTEMCurrentControlSetServicesmemcached”
- Edit the “–m VALUE” to the number of desired megabytes “–m 512” = 512 MB
Solution 2: Install Couchbase to replace Memcached
You may not have heard of it, but Couchbase is a JSON-based document store, but it also has an in-memory key/value store interface that is compatible with Memcached. This means that you can install Couchbase for Windows and configure it to act just like Memcached. The cool thing is that it comes with a cool graphical interface and a regular Windows installer.
Couchbase also has a great failover mechanism and cluster management that Memcached lacks, but this is a bit beyond the scope of this article.
- Go to the Couchbase download page
- Pick the Windows installer
- Launch the installer file
At the end of the installation process, the browser will open at the address http://localhost:8091/index.html and you will go through the initial setup. The important screen is this one:
For Memcached purposes, you can ignore the Disk storage settings, since you will create a memory pool. Just leave things the way they are.
Choose “start a new cluster” and pick the amount of RAM you want to use. Anything between 64 and 512MB will do. It’s really up to you, and you can change this later. Click Next and ignore the Sample buckets. Click Next again.
This is another important screen. It’s where you will create the memory pool. Make sure that you pick the Memcached Bucket Type. To emulate Memcached, you probably don’t need to enable the Replicas. But you should enable the Flush command. Click Next.
You can discard the Notifications and the registration if you want. Click Next.
The final phase is to setup your password. Click Next. And voila! You now have a running Memcached node that you can keep an eye on with a cool graphical interface in which you can inspect the content of the cache (useful for debugging!)
The default port for Memcached buckets is the standard 11211. You can change this in Data Buckets > [Bucket Name] > Edit
Memcached Equivalent For Windows
Conclusion
You now have two reliable ways to install Memcached on Windows machines. For development purposes, I like Couchbase, but if you want something light, the original Memcache port for Windows can’t be beat. If you have additional questions, just drop a comment, and I’ll do my best to reply. Thanks for reading this.
Memcached Version
Filed in
Memcached Download